رفع خطای ldquo;No Internet Accessrdquo;
بیایید در ابتدا نگاه سریعی به روش های رفع خطای عدم اتصال به اینترنت با وجود اتصال وای فای بیاندازیم.در ادامه دلیل عدم اتصال اینترنت با وجود اتصال اینترنت و روش رفع خطای no internet connection خواهیم پرداخت.
-
مطمئن شوید که دستگاه های دیگر هم نمی تواند به اینترنت متصل شوند
-
پی سی را ری بوت کنید
-
مودم و روتر را ری بوت کنید
-
ترابل شوتر ویندوز (troubleshooter) را اجرا کنید
-
تنظیمات آدرس IP خود را بررسی کنید
-
وضعیت سرویس دهنده اینترنت (ISP) خود را چک کنید
-
چند دستور کامند پرامپت را امتحان کنید
-
نرم افزارهای امنیتی را غیرفعال کنید
-
درایورهای وایرلس خود را آپدیت کنید
-
شبکه اتصال خود را ری ست کنید
این خطا به چه معناست؟
قبل از ادامه بهتر است بدانید چه اتفاقی در شبکه اتصال شما رخ می دهد که موجب به نمایش این ارور می شود. به این منظور لازم است برخی از اصول شبکه های خانگی را برای شما توضیح دهیم.
دستگاه های وایرلس مانند یک لپ تاپ به روتر متصل می شوند. روتر دستگاهی است که ارتباط میان دستگاه های دیگر را در خانه مدیریت می کند. روتر به وسیله سوکت به مودم شما متصل می شود. مودم وسیله ای است که ترافیک را از شبکه خانگی شما به اینترنت وصل می کند.
زمانی که شما اخطارهایConnected،no internet access،connected but no internetو دیگر اررورهای این چنینی را دریافت می کنید، بدین معنی است که کامپیوتر شما به درستی به روتر متصل است اما نمی تواند به اینترنت متصل شود. همچنین اخطارهایnot connected،no internetو یاno internet connectionیعنی دستگاه شما به روتر متصل نیست.
مقاله ای که شاید به مطالعه آن علاقه مند باشید:
دلایل خاموش شدن ناگهانی لپ تاپ و دلایل آن
[caption id="attachment_5988" align="alignnone" width="1000"]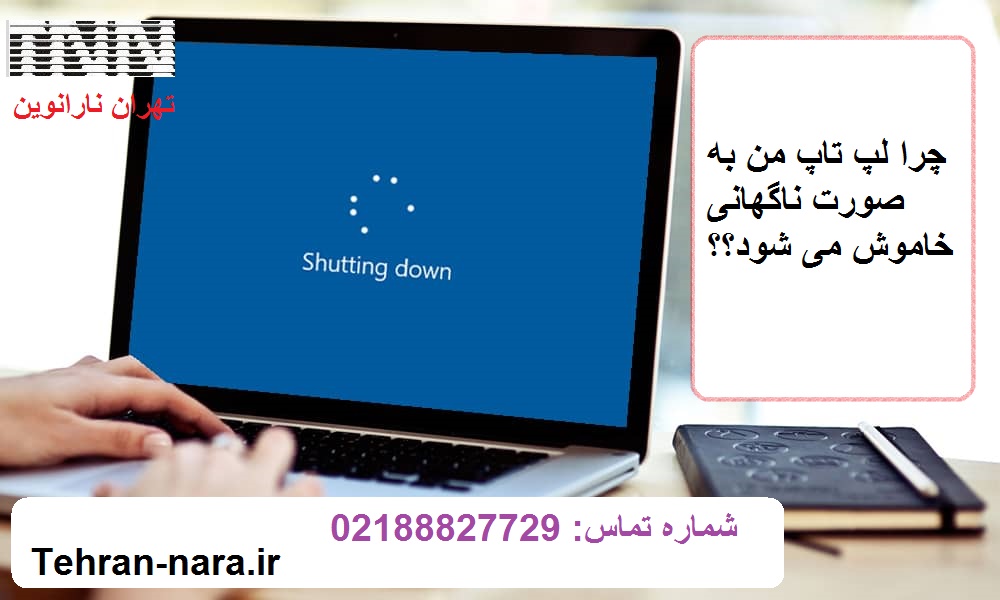 خاموش شدن ناگهانی لپ تاپ[/caption]
خاموش شدن ناگهانی لپ تاپ[/caption]
1. بررسی اتصال دستگاه های دیگر
قبل از هر اقدام دیگر مهم است که اتصال دستگاه های دیگر به وای فای را چک کنید. برای اطمینان از این که کامپیوتر شما تنها دستگاهی نیست که به اینترنت متصل نمی شود، می توانید از گوشی خود و یا هر دستگاه دیگری که در خانه وجود دارد استفاده کنید، آن را به وای فای متصل نمایید و سپس اتصال اینترنت را در آن دستگاه بررسی کنید.
در صورت نبود اتصال اینترنت در اندروید، یک علامت بر روی نماد وای فای خواهید دید که به شما اطلاع می دهد شما به شبکه داده موبایل خود متصل هستید. در آی فون و آی پد می توانید بهSettings > Wi-Fiبروید و وجود پیام No Internet Connectionرا بررسی کنید.
اگر کامپیوتر شما تنها دستگاهی است که به اینترنت متصل نمی شود، احتمالا مشکل از تنظیمات اشتباه آن است. اما اگر تمام دستگاه ها امکان اتصال به اینترنت را ندارند احتمال مشکل از تجهیزات شبکه است. بنابراین برای عیب یابی شبکه می توانید در ادامه از مطالعه ی مراحل مرتبط با مشکلات کامپیوتری صرف نظر کنید.
قبل از ادامه اگر تمامی دستگاه ها شما به اینترنت متصل نشدند، کابل اترنت که مودم را به روتر متصل می نمایدرا قطع کنید و آن را مستقیما به کامپیوترتان وصل نمایید.
اگر با وصل کردن کابل اترنت به کامپیوتر، اتصال فراهم شد، مشکل از روتر است.
اگر با دنبال کردن مراحل زیر، مشکل حل نشد احتمالا روتر شما خراب است و باید آن را تعویض کنید.
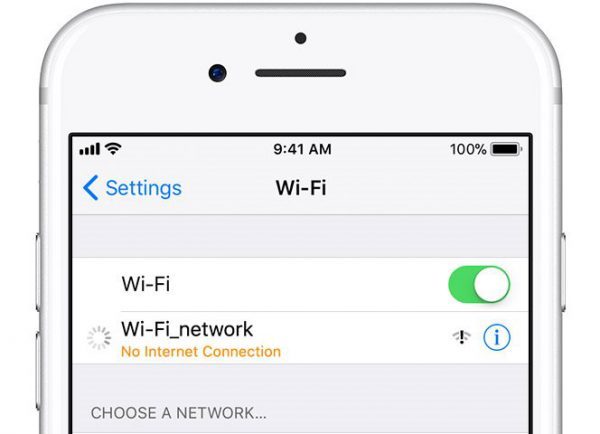
2. ری بوت کردن پی سی
اگر دستگاه های دیگر نیز به اینترنت متصل نمی شود، نیازی نیست این قسمت را مطالعه کنید.
درست مانند بقیه موارد و مشکلات، ری بوت کردن کامپیوتر از جمله اولین اقدامات عیب یابی است.
اگر خوش شانس باشید با ری استارت کردن کامپیوتر، ممکن است بعضی از گلیچ های موقت حذف شوند و دستگاه به اینترنت متصل شود.
بیشتر راه حل های ذکر شده با فرض بر این که شما از طریق وای فای به مودم متصل هستید توضیح داده شده اند. صورتی که با کابل اترنت به مودم وصل هستید بهتر است یک کابل اترنت دیگر را هم امتحان کنید تا از معیوب نبودن کابل خود مطمئن شوید.
مقاله ای که شاید به مطالعه آن علاقه مند باشید:
مشکلات رایج لپ تاپ و راه رفع آنها

3. ری بوت کردن مودم و روتر
قدم بعدی ری بوت کردن مودم و روتر است. دقت کنید که شما نیازی به ری استارت کردن آن ها ندارید. به سادگی دوشاخه هر دو دستگاه را از برق بکشید. به مدت یک تا دو دقیقه آن ها را به برق متصل نکنید. ابتدا مودم را وصل کنید و اجازه دهید تا راه اندازی شود، سپس روتر را وصل کنید. چند لحظه صبر کنید تا اجرا شوند. در همین حین از درست اجرا شدن هر دو دستگاه اطمینان حاصل نمایید. اگر یکی از چراغ ها در هرکدام روشن نشود احتمالا یک قطعه سخت افزاری مشکل پیدا کرده است.
اگر همچنان پس از ری بوت کردن ارور ldquo;no internetrdquo; را دریافت کردید، به مراحل دیگر مراجعه کنید.
توجه داشته باشید که شما در حال ری بوت کردن دستگاه ها هستید و نه ری استارت کردن آن ها. ری استارت کردن دستگاه به معنی بازگرداندن آن به حالت کارخانه است.
4. راه اندازی ترابل شوتر ویندوز
اگر دستگاه های دیگر نیز به اینترنت متصل نمی شود، نیازی نیست این قسمت را مطالعه کنید.
اگر این مشکل فقط در کامپیوتر شما وجود دارد، باید تنظیمات شبکه کامپیوتر را بررسی کنید. در حالی که ترابل شوتر کامپیوتر معمولا مشکلات را حل نمی کند اما به هرحال امتحان کردن آن ضرری ندارد.
برای دسترسی به ترابل شوتر شبکه بهSettings > Network amp; Internet > Statusبروید وNetwork troubleshooterرا انتخاب کنید. مراحل را دنبال کنید تا ببینید آیا ترابل شوتر قادر به تشخیص مشکل هست یا خیر. درویندوز 7، ترابل شوتر در مسیرStart > Control Panel > Troubleshooting > Network and internet > Network Connectionsقرار دارد.
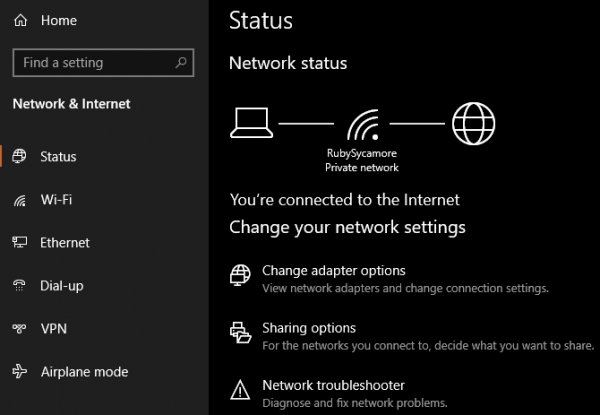
5. بررسی آدرس IP
اگر دستگاه های دیگر نیز به اینترنت متصل نمی شود، نیازی نیست این قسمت را مطالعه کنید.
یکی از قدم های کلیدی برای تشخیص مسائل شبکه این است که مطمئن شوید دستگاه شما، آدرس IP معتبری دارد. در شرایط عادی در شبکه های خانگی، روتر هنگام اتصال به دستگاه ها به آن ها IP تخصیص می دهد. اگر تنظیمات IP کامپیوتر شما صحیح نیست، می تواند منجر به خطاldquo;no internet accessrdquo;شود.
درویندوز 10بر روی آی شبکه در سیستم تِری راست کلیک کنید و گزینهOpen Network amp; Internet settingsرا انتخاب نمایید. بر رویChange adapter optionsکلیک کنید و سپس بر روی اتصالی که از آن استفاده می کنید، دو مرتبه کلیک نمایید.
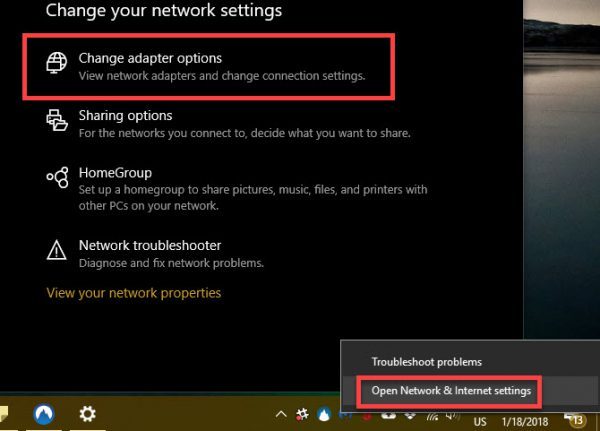
در ویندوز 7 پس از راست کلیک بر روی آی شبکه،Open Network and Sharing Centerرا انتخاب کنید و سپس بر روی نام شبکه خود در کنارConnectionsکلیک نمایید.
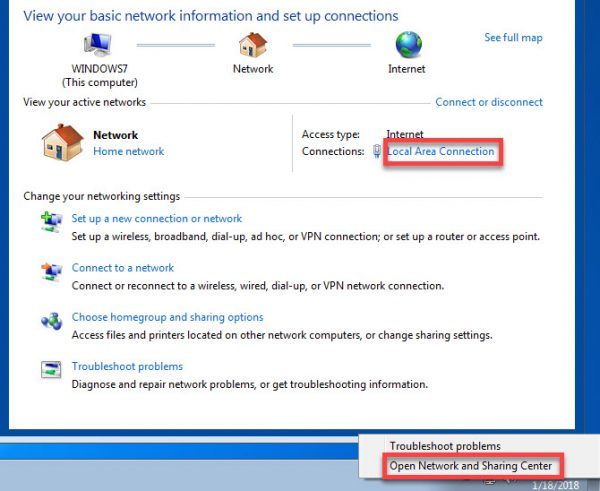
از این جا بر روی دکمهPropertiesبزنید. از لیستInternet Protocol Version 4را پیدا کنید و بر روی آن دو مرتبه کلیک کنید. از انتخاب گزینه هایObtain anIP address automaticallyوObtain DNS server address automaticallyاطمینان حاصل نمایید. تنظیم دستی آدرس IP برای کاربران حرفه ایست و به کاربران عادی پیشنهاد نمی شود.
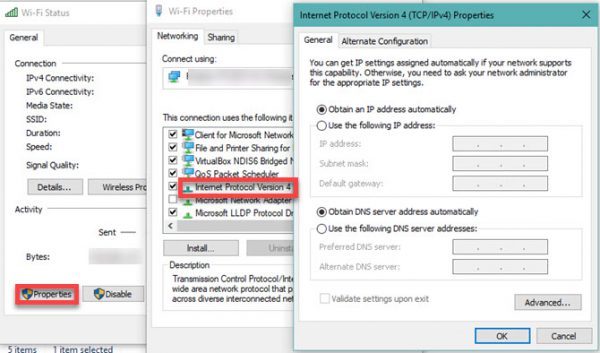
در نهایت بر رویOKکلیک نمایید و دوباره سعی کنید تا به اینترنت متصل شوید.
6. بررسی وضعیت ISP
اگر هنوز هم نتوانستید هیچ یک از دستگاه ها را به اینترنت متصل کنید، احتمال دارد که مشکل از سرویس دهنده اینترنت شما (ISP) باشد. هرچند این موضوع به ندرت اتفاق می افتد، اما شاید همین موضوع دلیل عدم اتصال شما باشد.شما می توانید با استفاده از اینترنت دیتا گوشی، وضعیت آی اس پی خود را بررسی نمایید. همچنین می توانید با آن ها تماس بگیرید و وضعیت را چک کنید.
7. امتحان کردن دستورات کامند پرامپت
اگر دستگاه های دیگر نیز به اینترنت متصل نمی شود، نیازی نیست این قسمت را مطالعه کنید.
ویندوز چندین فرمان شبکه را در کامند پرامپت ارائه کرده است. زمانی که در ویندوز 10 به اینترنت دسترسی ندارید باید چند دستور را امتحان نمایید.
در منو استارتcmdرا تایپ کنید سپس بر روی آن راست کلیک کنید وRun as administratorرا انتخاب نمایید تا پنجره کامند پرامپت باز شود.
برای ری ست کردن برخی از فایل هایی که ویندوز برای دسترسی به اینترنت نگه می دارد، از این دو دستور استفاده کنید:
netsh winsock reset
netsh int ip reset
اگر دو دستور بالا کارساز نبودند با دستورات زیر، IP فعلی خود را رها کنید و یک IP جدید بگیرید:
ipconfig /release
ipconfig /renew
در نهایت با استفاده از دستور زیر تنظیمات DNS خود را رفرش کنید:
ipconfig /flushdns
حال در این نقطه بهتر است کامپیوتر خود را ری بوت کنید .
مقاله ای که شاید به مطالعه آن علاقه مند باشید:
همه چیزهایی که شما باید قبل از خرید لپتاپ بدانید 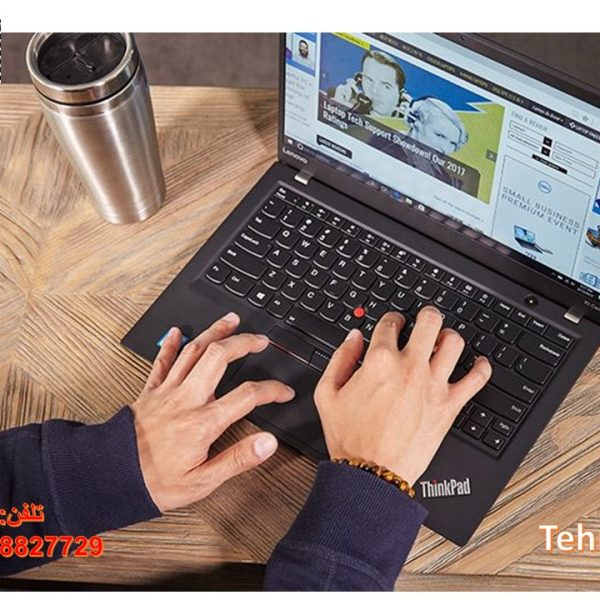
8. غیرفعال کردن نرم افزار امنیتی
اگر دستگاه های دیگر نیز به اینترنت متصل نمی شود، نیازی نیست این قسمت را مطالعه کنید.
بر اساس یک سناریو محتمل دیگر ممکن است که شما بر روی دستگاه خود یک نرم افزار امنیتی داشته باشید که مانع از اتصال به اینترنت می شود.
بر طبق یک گزارش در سال 2017 آنتی ویروس رایگانAvastبه علت وجود یک گلیچ، بسیاری از کاربران خود را از دسترسی به اینترنت محروم کرده بود. کاربرانی که به طور دستی آخرین آپدیت آنتی ویروس را نصب کرده بودند، مشکل شان حل شده بود.
هر آنتی ویروس که بر روی دستگاه نصب کرده اید را غیرفعال نمایید و سپس اتصال اینترنت را بررسی کنید.
همچنین خوب است تا کامپیوتر را با برنامه ای مثلMalwarebytesبرای وجود بدافزارهایی که ممکن است موجب به عدم دسترسی به اینترنت شده باشند، اسکن نمایید.
9. به روزرسانی درایورهای وایرلس
اگر دستگاه های دیگر نیز به اینترنت متصل نمی شود، نیازی نیست این قسمت را مطالعه کنید.
به طور معمول نیازی بهآپدیت کردن درایورهایکامپیوتر نیست. اما اگر هنوز هم در برقراری اتصال اینترنت مشکل دارید، چاره دیگری نیست.
اگر شما یک برنامه آپدیت از کارخانه سازنده (مثلHP Support AssistantوLenovo System Update) بر روی کامپیوتر خود دارید، آن را باز کنید و به دنبال آپدیت درایورها بگردید.
10. ری ست نمودن شبکه
در این نقطه اگر هیچ یک از روش های بالا به شما کمک نکرد، راه دیگری جز ری ست کردن تنظیمات شبکه نمی ماند.
اگر کامپیوتر ویندوز 10 شما تنها دستگاهی است که به اینترنت متصل نمی شود، می توانید تنظیمات شبکه را ازSettings > Network amp; Internet > Statusری ست کنید.
بر روی متنNetwork resetدر انتهای صفحه و سپس بر رویReset nowکلیک کنید. با این کار تمامی آداپتورهای شبکه حذف می شوند و تنظیمات شبکه به حالت پیش فرض برمی گردند.
با این که باید دوباره همه چیز را تنظیم کنید، اما ممکن است این راه، کلید حل مشکل شما باشد.
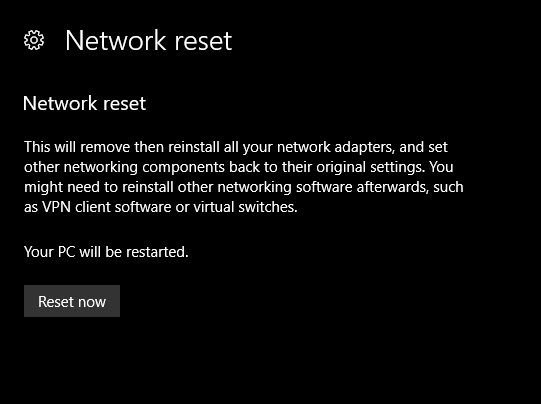
متاسفانه در ویندوز 7 همچین راهی وجود ندارد؛ اما شما می توانید بخشی از ری ست را شبیه سازی کنید. بر روی آی شبکه راست کلیک کنید وOpen Networkand Sharing Centerرا انتخاب نمایید، سپس بر رویChange adapter settingsکلیک کنید. حال بر روی اتصالی که از آن استفاده می نمایید، راست کلیک وDisableرا انتخاب کنید . سپس سیستم را ری بوت کنید و این گزینه را دوباره فعال نمایید.

زمانی که با هیچ دستگاهی نمی توانید آنلاین شوید، باید روتر و یا مودم را ری ست کنید. برای ری ست کردن روتر به حالت کارخانه، به دنبال یک سوراخ کوچک بر روی دستگاه بگردید، معمولا باید توسط یک سوزن چندثانیه آن را فشار دهید تا ری ست شود. اگر موفق به پیدا کردن هیچ نقطه سوزنی بر روی مودم نبودید، وارد تنظیمات روتر شوید و از آن جا دستگاه را ری ست کنید.
اگر پس از انجام تمام این کارها باز هم به اینترنت متصل نشدید، احتمالا تجهیزات شبکه شما مشکل دارند و معیوب هستند.
احتمالا با انجام اولین مراحل مشکل عدم اتصال به اینترنت با وجود اتصال وای فای حل خواهد شد. هرچند فرمول کاملی برای حل مشکلات شبکه وجود ندارد، با انجام مراحل بالا حداقل از تنظیم صحیح دستگاه های خود و نبودن مانعی برای مسدود کردن اتصال به اینترنت مطمئن خواهید شد.
در نهایت فراموش نکنید که همیشه می توانید از یک متخصص شبکه کمک بگیرید.
آدرس: تهران، خیابان ایرانشهر جنوبی، پایینتر از سمیه، کوچه مهزاد، مجتمع تجاری ایرانشهر، پلاک 13، واحد 6
تلفن: 88847742 - 88140115 - 88827729 - 091223761288
منبع:
روشهای حل مشکل عدم اتصال به اینترنت با وجود اتصال وایفای در ویندوز
روشهای حل مشکل عدم اتصال به اینترنت با وجود اتصال وایفای در ویندوز
اینترنت ,دستگاه ,متصل ,شبکه ,ری ,اتصال ,به اینترنت ,اینترنت متصل ,بر روی ,دستگاه های ,های دیگر ,sharing centerرا انتخاب ,سرویس دهنده اینترنتمشخصات
- یک سایت
- duplichecker
- businesssoftware
- hoshmandsaz
- فرمول منتور٫
- iranekade
- برنامه درسی در فضای مجازی
- خط روز | Rooz Line
- وطن اس ام اس
- mansari
- novin-dl
- وپ کید جدیدترین ها
- پارسي بلاگ سايت بيلدر
- دانلود سورس
- سرور سمپ زندگی مجازی کارول گیم
- تجزیه و تحلیل آماری داده های اقتصادی و صنعتی با مینی تب -sp
- دانلود کتاب pdf خلاصه کتاب جزوه
- زیر 100
- فروش-نوشتن پایان نامه کارشناسی فنی مهندسی ارزانتر -مدارت الکترونیک کامل بسته بندی برای مونتاژ
- dazardcasinobet
- تالار عروس
- nazanin
- خبر آن
- zhplus17
- xn--mgbajksoy90jca
درباره این سایت